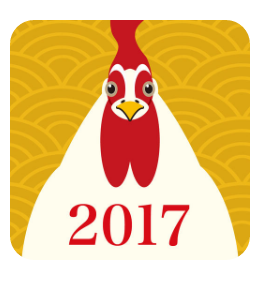2016年も残り2ヶ月となり、来年の年賀状を作らなければいけない時期になってきました。
PC用の年賀状作成ソフトはたくさんありますが、今回はスマホを使って年賀状を作るアプリを紹介します。
今回紹介する「GLAM PRINT年賀状」は2017年版のものなので、最新の年賀状を作成する事が出来ます。
GLAM PRINT年賀状の使い方、年賀状の作り方
「GLAM PRINT年賀状」はiPhone・Androidどちらでも利用できます。ダウンロードは以下のリンクからどうぞ。

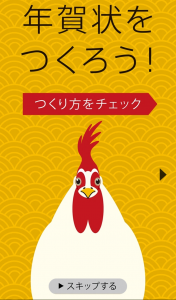
アプリを起動すると年賀状の作り方を簡単に説明してくれています。
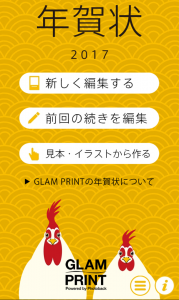
年賀状を新しく作るには「新しく編集する」を選択しましょう。
編集に手間がかかって1度で作れないという場合でも、途中で保存することができるので安心してください。「前回の続きを編集」を選択すると続きから年賀状を作る事が出来ます。
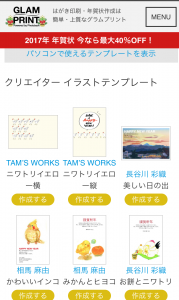
「見本・イラストから作る」を選択すると、種類豊富なお洒落なテンプレートから年賀状を作る事が出来ます。
自分で一から作るのは面倒!という方は用意されたテンプレートで年賀状を作成しましょう。
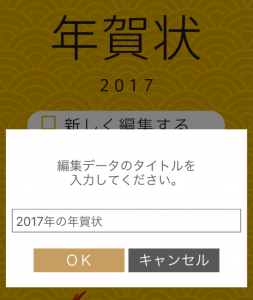
「新しく編集する」をタップすると、編集するデータのタイトルの決めます。このタイトルは何でもOKです。
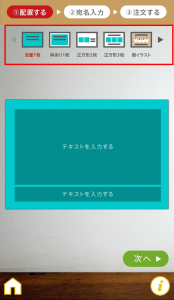
次に年賀状の配置を決めます。
正方形が2つ並んだもの、イラスト付きのものなど種類がたくさんあるので気に入ったものを選んでください。
選んだ年賀状の型にテキストや写真を貼付ける事も出来ます。配置を選んだら「次へ」をタップしましょう。
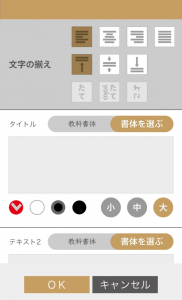
年賀状の配置を選ん後は文字サイズや文字の配置を決めます。
文字を大きくしたり、中央に寄せて文字を表示したり詳細に決める事が出来ます。
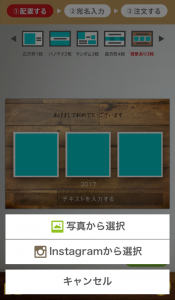
文字サイズの編集が終わったら年賀状に貼付ける写真を選択します。
スマホのアルバムに保存された写真の他に、Instagramに投稿した写真も選ぶ事が出来ます。
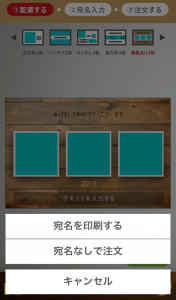
次に「宛名を印刷する」か「宛名なしで注文」を選びます。
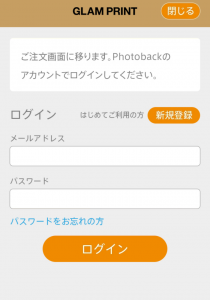
作った年賀状を注文するには会員登録をする必要があります。
Photobackのアカウントを既に持っている方はログインをしましょう。持っていない方は「新規登録」を選択しましょう。登録自体ハ無料です。
ログイン後、年賀状の枚数や配送方法を選択して終了です。
印刷代などの料金はいくら?
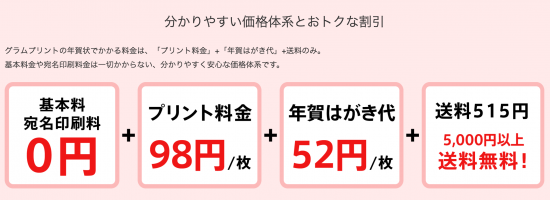
GLAM PRINT年賀状の料金は「プリント料金」「年賀はがき代」「送料(5,000円以上で送料無料)」がかかります。
「プリント料金」は1枚当たり98円、「年賀はがき代」は1枚当たり52円かかります。送料は515円かかりますが、5,000円以上の注文であれば無料になります。
宛名印刷料は0円なので、宛名印刷も一緒に依頼をするとお得ですね。
年賀状のソフトは数千円のものも多くあるので、20枚くらいの年賀状を作りたいというのであれば「GLAM PRINT年賀状」で作成した方が安くつきます。
テンプレートの種類も多いので是非試してみてください!