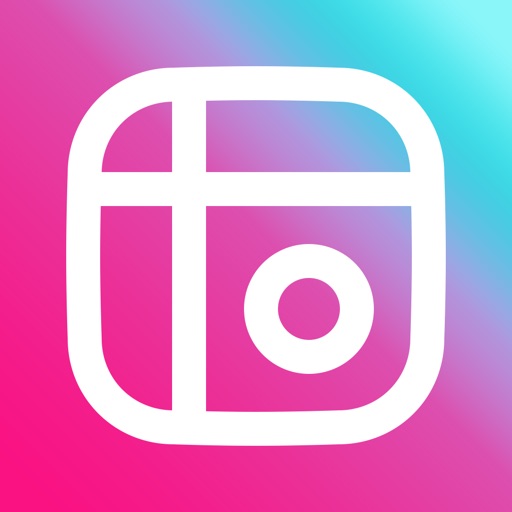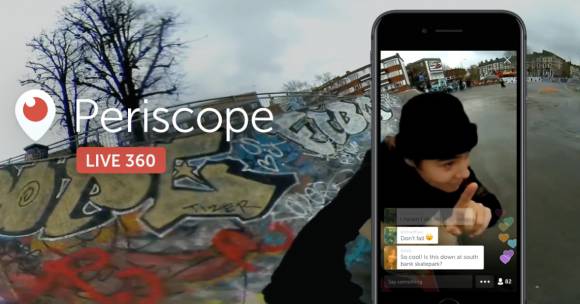写真の加工や編集、コラージュを作る事が出来るアプリ「Mixgram(ミックスグラム)」が人気です。
Mixgramで画像を編集してからInstagram(インスタグラム)に投稿する方も多いです。
今回はアプリ「Mixgram」の使い方や写真の保存方法、広告やロゴの消し方を詳しく紹介します。
Mixgram(ミックスグラム)の使い方
Mixgramは今の所iPhone専用のアプリなのでAndroid端末では利用できません。ダウンロードは以下のリンクからどうぞ。
Mixgramで写真の加工・編集する方法
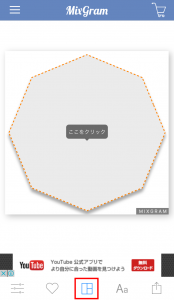
アプリを起動して中央のアイコンをタップすると、画像を編集する型を変更することができます。
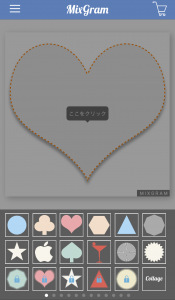
型には丸やクローバー、三角形やハート型など種類が豊富です。
恋人同士で撮影した写真はハートの型を選ぶなど、状況や写真に合わせて選択してみてください。
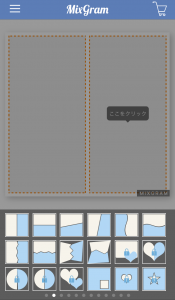
ハートや三角形の他にも、シンプルに2つに分かれた型もあります。無料でたくさんの型を選択できます。
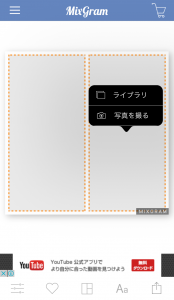
型を選択したらはめ込む写真を選びましょう。型をタップすると「ライブラリ」「写真を撮る」から選択できます。
スマホのアルバムに保存した写真を編集する場合は「ライブラリ」を選びましょう。
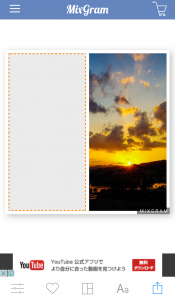
写真をはめ込むとこんな感じになります。写真をはめ込んだ後は文字を入力したり、背景の色の変更、写真の大きさを変えましょう。
![]()
写真の大きさや型の大きさを細かく変更するには、一番左下にあるアイコンをタップします。上の画像の赤色で囲った部分です。
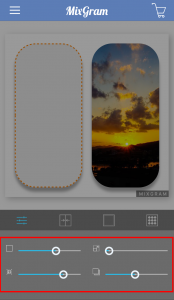
ここで型の大きさや幅の変更、影をつける事が出来ます。先ほどは真四角の写真でしたが、上の画像の様に丸く切り取ることも可能です。
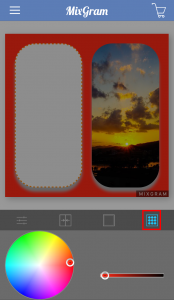
上の画像の赤色で囲った部分のアイコンをタップすると、写真の背景色を変更できます。
![]()
ハート型のアイコンをタップすると、写真にスタンプ(ステッカー)をつけることができます。
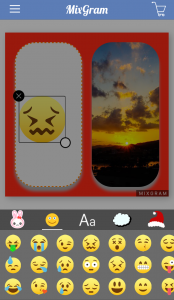
スタンプは種類が豊富で絵文字やクリスマス仕様のスタンプなどたくさんあります。
![]()
Aaのアイコンをタップすると写真に文字をいれることができます。
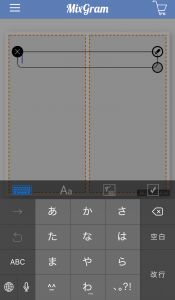
入力した文字の場所や大きさも細かく設定できます。
Mixgramで加工した写真を保存する方法
![]()
Mixgramで加工した写真を保存するには一番右下にあるアイコンをタップします。上の画像の赤色で囲った部分です。
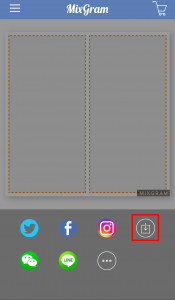
ここではTwitterやFacebook、Instagram、LINEといったSNSに簡単に投稿する事が出来ます。
写真を保存するには上の画像の赤色で囲った「↓」のアイコンをタップしましょう。
Mixgramの広告を消す方法
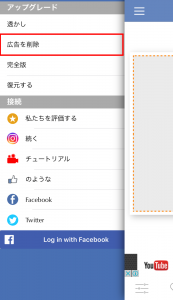
Mixgramは基本的に無料で利用できるアプリですが、アプリ内で表示される広告が邪魔!と感じる方も多いと思います。
広告を非表示にするには完全版に課金をする必要があります。左上にあるメニューアイコンをタップし「広告を削除」をタップしましょう。

完全版は480円となっていますが、アプリを取得してすぐに課金をしないと600円になるそうです。
完全版にアップグレードをすることで広告が非表示になり、コラージュやステッカー、フィルター、フォントの数が増えます。
Mixgramのアプリを頻繁に使うのであれば課金をしても良いと思いますが、無料でも十分使えるアプリなので個人的には課金する必要はないかなーと思いました。