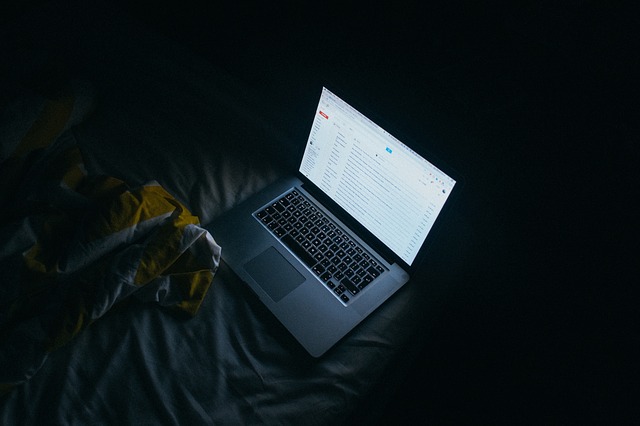Googleの「Gmail(ジーメール)」は無料で利用できるメールサービスですが注意が必要です。
Gmailのアカウント作成時に名前を入力しますが、相手にメールを送ると宛名の欄にそこに入力した名前が表示されてしまいます。
本名を入力した方はメールを送った相手に本名が表示されてしまうので、表示される名前を変更したいと思う方は多いと思います。
今回はGmailの本名表示を変更(非表示)するやり方をパソコンとスマホ両方を使って紹介します。
PC(パソコン)で本名表示を変更する方法
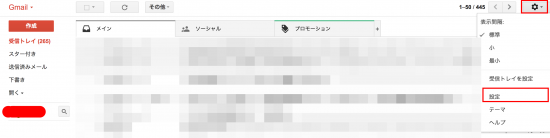
Gmailをパソコンで開き、右の歯車アイコンから「設定」をクリックします。

次に「アカウントとインポート」をクリッくし名前の欄から「情報を編集」をクリックします。上の画像の赤色で囲った部分です。
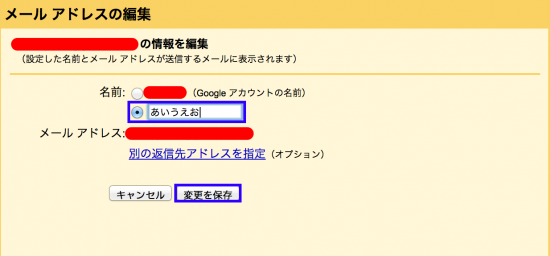
「名前(Googleアカウントの名前)」という欄に、アカウントを作成した時に入力した名前が表示されています。
その下に表示させたい名前を入力しましょう。イニシャルを入力するのが一番良いと思います。(上の画像の青色で囲った部分)
新しい名前を入力したら「変更を保存」をクリックしましょう。これで設定が完了です。
作成したGmailのメールアドレスでYouTubeやGoogle+と連携していると、そこでも名前が表示されてしまいます。
「YouTubeの動画にコメントを投稿したら自分の本名で投稿されていた」という事もあるので、適当な名前で登録するのがおすすめです。
次にスマートフォン(iPhone)で本名の表示を変更する方法を紹介します。
スマホで本名表示を変更する方法
僕はiPhoneを使っているのでiPhoneで本名表示を変更する方法を紹介しますが、Android端末でも同じ様な手順で変更できると思います。
調べてみたところ、アプリ版のGmailでは名前の表示変更が出来ない様なのでサイト版のGmail(https://mail.google.com/mail/)でログインをします。
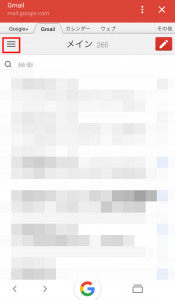
Gmailを開き、左上にある三本線のアイコンをタップします。上の画像の赤色で囲った部分です。
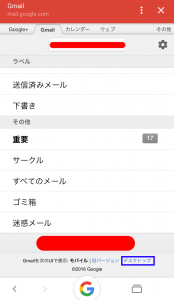
下にスクロールをし「デスクトップ」をタップします。小さい文字で書いてあるので見づらいですが、上の画像の青色で囲った部分です。
「デスクトップ」をタップすると、パソコンと同じ画面表示をしてくれます。

次に「設定」をタップします。上の画像の赤色で囲った部分です。
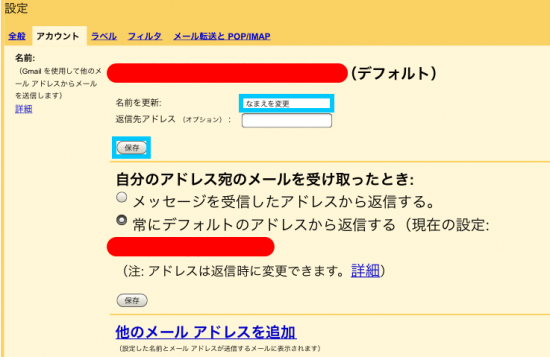
「全般」の横にある「アカウント」をタップしましょう。
「名前を更新」の欄に表示させたい名前を入力し「保存」をタップします。これで名前表示の変更が完了です。
「相手に本名を知られたくない」「名前がバレるのが嫌だ!」という方は今回の方法で試してみてください。
登録をする際に偽名を入力するのも面倒なことになりかねないので、イニシャルを入力して登録するのがベストです。