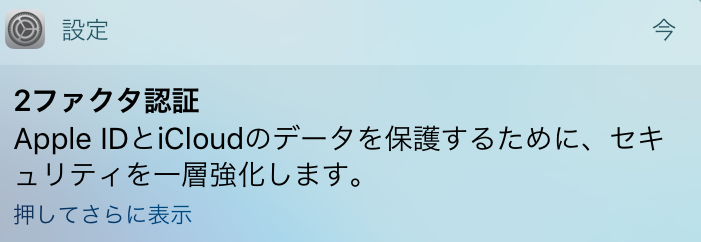先日iOS10.3が公開されたのでアップデートをした方も多いと思いますが、アップデート後に「Apple IDとiCloudのデータを保護するために、セキュリティを一層強化します。」という文章と共に、2ファクタ認証の通知が表示されているかと思います。
消す度に2ファクタ認証の通知が表示されるのは邪魔だと思うので、通知の消し方や2ファクタ認証の設定の仕方について詳しく解説します。
そもそもiPhoneの2ファクタ認証とは?
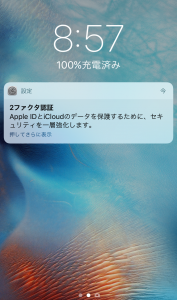
2ファクタ認証はバージョンiOS10.3から追加された機能で、iPhoneのセキュリティを高める機能になります。
例えば、他人にiCloudのログインIDやパスワードを知られてしまうと、自分のiPhoneやパソコン以外でも簡単にログインができてしまい、写真や書類、連絡先などのデータを見られてしまう可能性があります。
もし2ファクタ認証の設定をしておくと、他の端末でログインをする時に自分の電話番号に6桁の認証コードが届き、その認証コードを入力しなくてはログインができません。
ログインIDやパスワードが他人に知られてログインされたとしても、自分の電話番号に届いた認証コードまでは知る事が出来ないので、不正ログインを防げるという機能になります。
では、2ファクタ認証の通知の消し方、2ファクタ認証の設定の仕方を詳しく解説します。
2ファクタ認証の通知の消し方・設定の方法
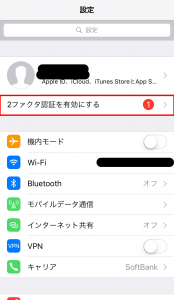
まず、2ファクタ認証の通知の消し方を紹介します。
iOS10.3にアップデートした後に「設定」→「2ファクタ認証を有効にする」をタップします。
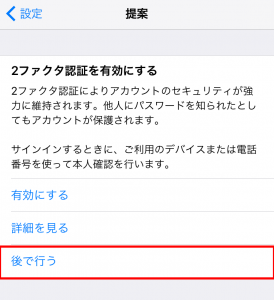
ここで「有効にする」をすれば2ファクタ認証の設定ができますが、通知を消したいだけであれば「後で行う」をタップすればOKです。
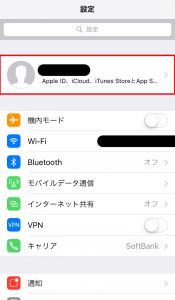
2ファクタ認証を設定するには「設定」→自分のアカウント名が表示されている部分をタップします。
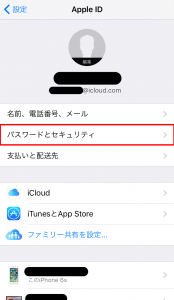
次に「パスワードとセキュリティ」をタップします。
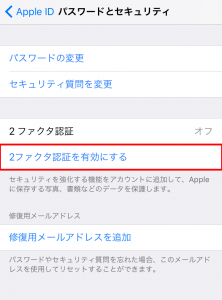
次に「2ファクタ認証を有効にする」をタップします。
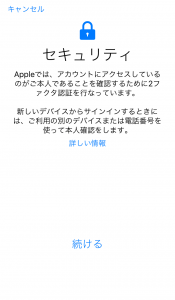
次に「続ける」をタップしましょう。
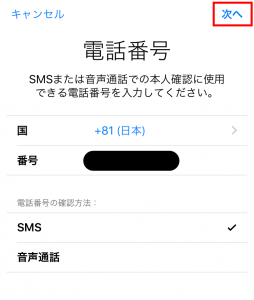
本人確認ができる番号を入力し、確認方法をSMSか音声通話から選び右上の「次へ」をタップします。
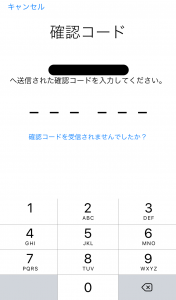
SMSであれば6桁の認証コードが携帯に届くので番号を入力しましょう。これで2ファクタ認証の設定が完了します。
2ファクタ認証は不正ログインから自分のiPhoneを守る事が出来ます。
自分のパソコンからログインする場合でも認証コードを入力する必要があるので若干面倒ではありますが、セキュリティを高めることができるので個人的には設定しておいた方が良いと思いました。今回紹介した手順を是非参考にしてください!