今日のアプリと題して毎日1つおすすめアプリをしょうかいしていますが、今回はアプリダウンロードランキング1位にもなった写真加工アプリ「Prisma(プリズマ)」の写真の保存の仕方や加工の方法など、使い方を詳しく紹介します。
Photshopの様な加工をする事が出来るアプリなのでかなりオススメです!
Prisma(プリズマ)の使い方
Prismaはレベルの高い加工をする事が出来ますが無料で利用する事ができます。
まだダウンロードしていないという方は以下のリンクからどうぞ。iPhoneの方は利用出来ますが、残念ながらAndroid版のアプリは配信されていません。
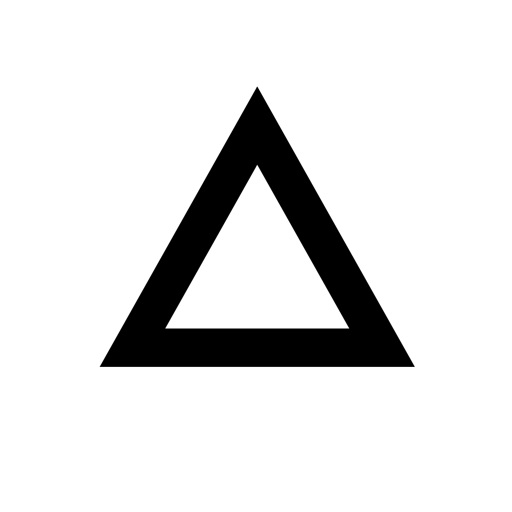
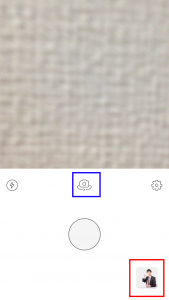
Prismaのアプリをダウンロードしたら起動をしましょう。
写真を撮影するには中央の○をタップします。アウトカメラ(外側)とインカメラ(内側)のカメラを切り替えるには青色で囲ったマークをタップしましょう。
一番左にあるカミナリマークを押すと、写真撮影時にフラッシュがたかれます。
PrismaではiPhoneのアルバム内(カメラロール)にある写真を選んで加工する事も出来ます。その場合は上の画像の赤色で囲った部分をタップしましょう。
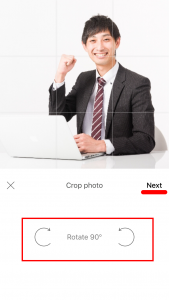
今回はフリー素材で写真加工をしてみます。
上の画像の赤色で囲った部分で写真を90度か移転させることができます。回転しなくても良い場合は「Next」をタップしましょう。
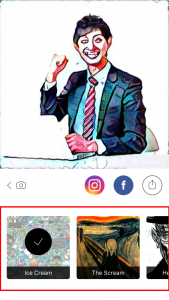
Prismaはフィルタの種類がかなり豊富にあるので、好きなものを選んでみましょう。
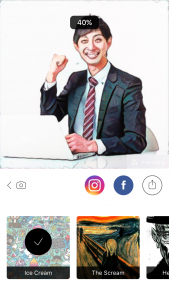
フィルターの濃さを変更する場合は、写真の上で指を右から左にスライドさせましょう。
右に行けば100%に近づき(濃いフィルタ)、左に行けば行く程0%(薄いフィルタ)になります。
また、指を上から下にスライドさせると%を微調整する事ができます。
Prismaで加工した写真をSNSに投稿・保存する方法
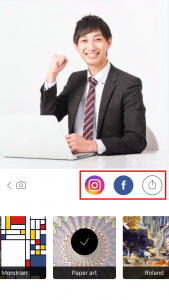
加工した写真はワンタッチでInstagramとFacebookに投稿することができます。
アルバムに保存する場合は、Facebookのボタンの右にあるマークをタップしましょう。
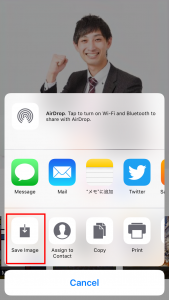
次に「Save Image」をタップすると保存が完了します。
関連:Prisma(プリズマ)で加工した写真に表示されるロゴを消す方法って?
Prismaで色々な加工が出来る!
TwitterにはPrismaで加工された写真が数多く投稿されています。
いま話題のアプリで、画像をアーティスティックに加工するのにはまっているの♪ 今日のリカはモンドリアン風よ♡ うふふ♪ #prisma pic.twitter.com/dxlYItsbJ2
— リカちゃん * 公式 *♬ (@bonjour_licca) 2016年7月15日
PRISMAで加工した富士そば。 pic.twitter.com/Hb6i9TTpX0
— 松尾スズキ (@matsuosuzuki) 2016年7月15日
この加工アプリ素敵✩。.
ステンドグラス可愛い~!!いろいろ応用出来そう💕#prisma pic.twitter.com/whmRMi4ARo
— ♡nana♡高級嬢 (@Butterflyjooo) 2016年7月15日
噂のprismaやってみた…これは確かに可愛いな(*´艸`*)#prisma pic.twitter.com/33KgAQIdNc
— そらすけ。 (@srsk_couleur) 2016年7月15日
話題のPrisma、それっぽいモチーフの写真だと油彩感めちゃでるスゴイ pic.twitter.com/B8IyTAl2nd
— 村山竜大 (@ovopack) 2016年7月14日
お洒落な加工ばかりで見ているだけで楽しいですね。
iPhoneを使っている方は是非Prismaをダウンロードしてみてください!



