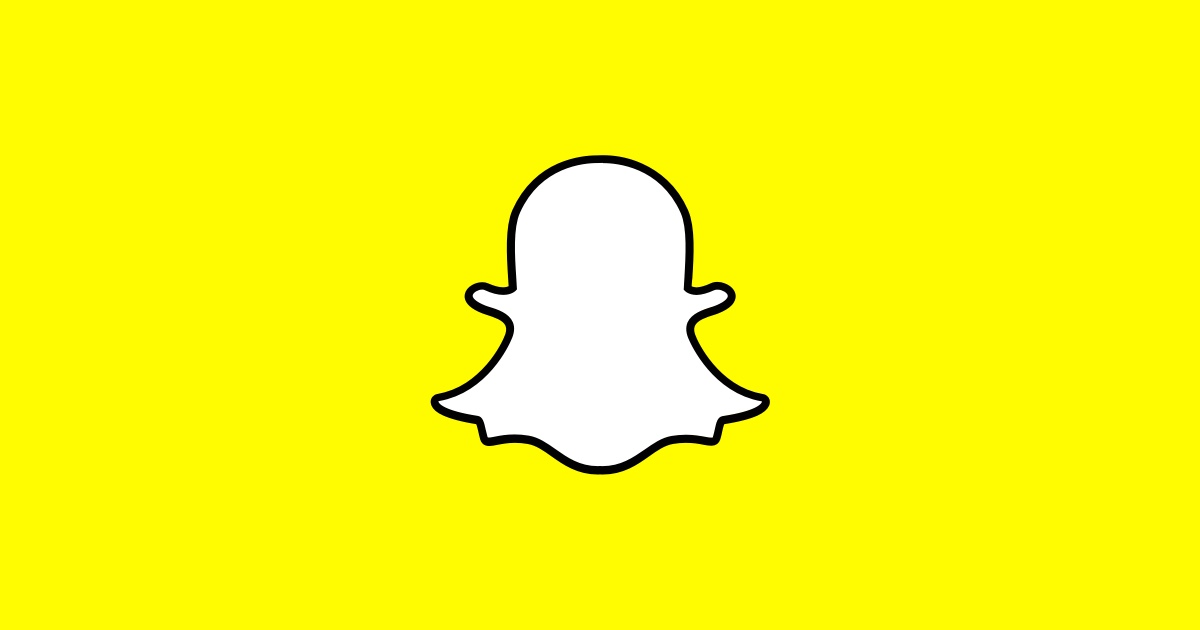海外でかなり人気のSNS「Snapchat(スナップチャット)」ですが、最近日本でもスナップチャットを利用している方が増えてきましたね。
今回はスナップチャットの登録の仕方や、写真の保存の方法、使い方などを詳しく紹介しているのでぜひ参考にしてください。
Snapchat(スナップチャット)の登録の仕方
スナップチャットのアプリをまだダウンロードしていない方は下のリンクからダウンロード出来ます。
iPhone、Android共に無料で利用する事が出来ます。
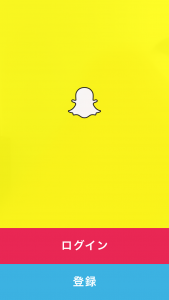
今回はiPhoneを使ってスナップチャットの使い方を紹介しますが、Androidのスマホでも基本的に同じです。
スナップチャットのアプリをダウンロードが完了したらアプリを起動しましょう。
上の画像の様な画面になると思います。既にアカウントを作っている方は「ログイン」をタップし、まだアカウントを作っていない方は「登録」をタップします。
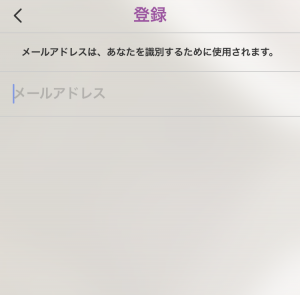
スナップチャットの登録はメールアドレスで行います。メールアドレスを入力しましょう。
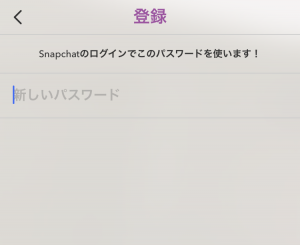
次はスナップチャットのログインパスワードを入力します。
アプリを間違えて消してしまった場合、メールアドレスとこのログインパスワードを入力しなくてはいけないので、しっかり覚えておきましょう。
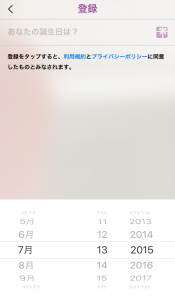
次に自分の誕生日を選択します。

次にユーザー名を入力します。ユーザー名はスナップチャットのIDとして使われます。LINEで言う所のLINE IDになります。
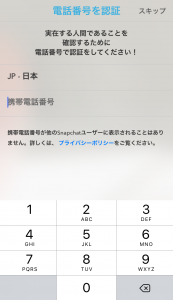
次に電話番号認証をします。電話番号認証はスキップをすることが出来ます。

次にスナップチャットのロゴのゴーストが描かれた写真を全てタップします。
薄く描かれているので目を凝らして選んでください。
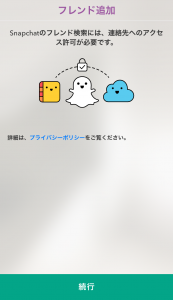
フレンドを追加する為には連絡先へのアクセス許可をする必要があります。下の「続行」を押しましょう。
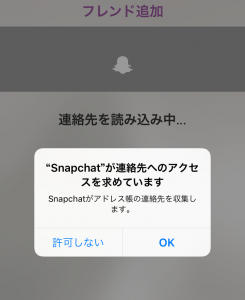
iPhoneの場合「Snapchatが連絡先へのアクセスを求めています」と出ます。
連絡際にいる人に自分のスナップチャットのアカウントを検索されたくない!という人は「許可しない」をタップしましょう。
この設定は後でも変える事が出来るので、連絡先の友達を追加したいと思った時に設定すれば良いと思います。
これでスナップチャットの登録は完了です。ではスナップチャットの基本的な使い方を紹介します。
Snapchat(スナップチャット)の使い方
スナップチャットで写真を撮影する方法や加工する方法を紹介します。
スナップチャットの基本の操作となるので、今回紹介する事は覚えておきましょう。
友達を追加する方法
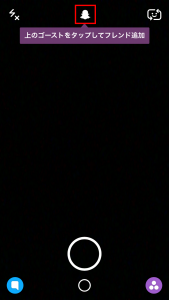
友達を追加するには、スナップチャットの真ん中の上に表示されるゴーストマークをタップします。
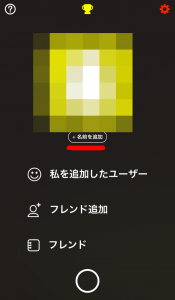
ここでは自分のIDなどが表示されます。
上の画像のゴーストマークをモザイク加工していますが、このゴーストの画像はQRコードの様になっているので、この画像を読み込むことで簡単に友達追加をする事が出来ます。
LINEでも一人一人QRコードがありますがそれと同じです。この画面をスクショして友達に送れば、簡単に追加してもらう事が出来ます。
スナップチャットのゴースト画像で友達を追加する場合は、スマホのアルバムに追加する人のゴーストの画像を保存し「フレンド追加」→「スナップコードで追加」をタップしましょう。
写真を撮影する方法

写真を撮影するには下にある「○」ボタンをタップします。
左上の青色で囲ったカミナリマークをタップすると、写真撮影時にライトのON/OFFを切り替える事が出来ます。
右上の緑色で囲ったアイコンをタップすると、インカメラ(内側)とアウトカメラ(外側)のカメラを切り替える事が出来ます。
写真の加工の仕方・加工の種類

写真を撮影すると様々なアイコンが出てきますが、これで写真を加工する事が出来ます。まず上にあるアイコンから説明します。

一番左上にある「×」マークをタップすると、撮影した写真を削除します。
撮影した写真が気に入らなくて撮り直したい!という場合は、この×マークをタップしましょう。

上の画像の赤で囲ったマークをタップすると、スタンプの加工をする事が出来ます。

スタンプはかなり種類がたくさんあるので、好きなものを選んで加工してみましょう。

「T」のマークをたっぷすると、撮影した写真に文字をいれることができます。
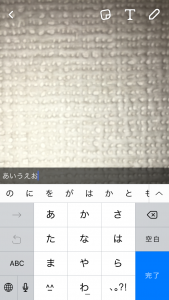
Tマークをタップすると文字入力画面になるので、画像に文字をいれてみましょう。

一番右にあるペンマークをタップすると、撮影した写真にペンで色を塗ったりする事が出来ます。
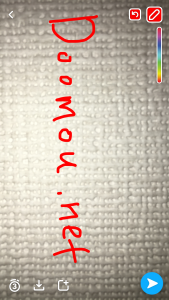
ペンの色の種類も自由に選ぶ事ができます。
写真が削除される時間を設定
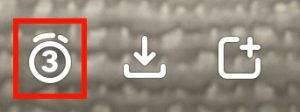
左したにあるタイマーのアイコンをタップすると、友達に送った写真を何秒で消去するか設定する事が出来ます。
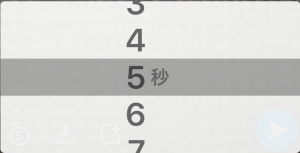
Snapchatは共有した写真が瞬時に消えるのが特徴的なSNSです。
例えば、タイマーのアイコンをタップし5秒と設定すれば、友達に送った写真が5秒後には完全に消去されます。
Twitterやインスタグラムは一度投稿した写真をすぐに削除することはあまりありませんが、スナップチャットでは友達に送った写真が瞬時に消えます。
しかし、最近のアップデートでスナップや動画を保存出来る「Memories」という機能が新しく追加されました。
この機能の追加でSnapchatの「瞬時に共有した写真が消える」という特徴がなくなってしまうんじゃ?という意見もあります。
Memoriesの機能については別の記事で紹介しようと思います。
撮影した写真を保存する方法

スナップチャットで撮影した写真を保存するには、上の画像の赤で囲ったアイコンをタップしましょう。
撮影した写真をストーリーに追加する方法
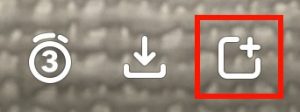
上の画像の赤色で囲ったアイコンをタップすると、撮影した写真をストーリーに追加する事が出来ます。
写真加工アプリ「SNOW」を使っている方であれば知っている方も多いと思いますが、ストーリーに追加された写真や動画は24時間の間フレンドに公開されます。
24時間経つと自動的に削除されます。LINEでいうとタイムライン機能の様なものです。
フレンドに見せたくない場合はストーリーに写真を追加しないようにしましょう。
動画を撮影する方法
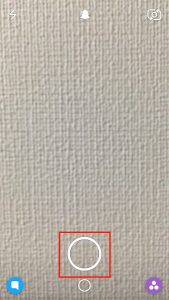
動画を撮影するには、写真を撮影する時に押す「○」のマークを長押しすると動画を撮影出来ます。
以上がスナップチャットの基本的な使い方になります。
今回紹介した使い方を知っておくと、加工が簡単に出来る様になるので覚えておいてください!