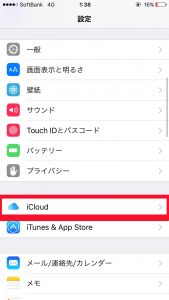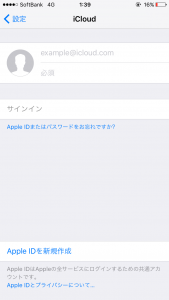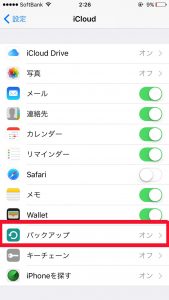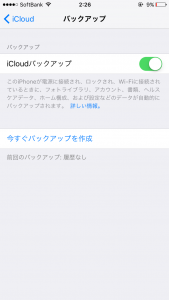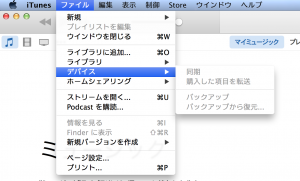今回はiPhoneやiPad、iPad Touchといった端末でデータをバックアップをする方法や、バックアップされた情報を閲覧する方法などを詳しく紹介しています。
Appleのデバイスは簡単にバックアップをする事が出来るので、詳しく分からない方でも問題ありません。
追記:iPhone SEやiPad Proがau、ドコモ、ソフトバンクから販売されるので、データのバックアップはしっかりとっておきましょう。
iPhoneのバックアップは絶対にしよう!
「バックアップの方法が分からなくて出来ない!」と悩んでいる方は多いと思いますが、スマートフォンを機種変更する際や、スマホを水没させてしまい起動できなくなった時のために、データのバックアップをしておく事はとても大切です。
連絡先やメモ帳、フォトライブラリの写真やGmaiなどで保管されているメールデータなどのバックアップを取っておく事も出来ます。
もちろん、Apple Storeでダウンロードしたアプリも、バックアップを取っておく事で簡単に再ダウンロードすることができます。
日本で利用している方は少ないと思いますが、Apple Payの登録情報なども保存しておくことができるので便利です。
では、肝心のバックアップの仕方を紹介します。バックアップの仕方は2種類あるので、自分に合った方を選んでください。
iCloud(アイクラウド)でバックアップをする方法
AppleのサービスでiCloud(アイクラウド)というものがあります。
iCloudを簡単に説明すると「ネット上にデータを保存(バックアップ)することができる機能」です。
iCloudを利用するにはApple IDとパスワードが必要になり、自分のApple IDを使って様々な端末(iPhoneやiPad、Mac bookなど)でログインすることができます。
例えば、iPhoneに入っている写真をiCloudにバックアップすれば、家にあるパソコンからでもログインして閲覧することが出来ます。
自分が登録したApple IDとパスワードさえ分かれば、どのパソコンでもログインすることができますし、どこにいても閲覧したり保存したりを行えるのでかなり便利な機能です。
ちなみに僕がiPhone5sからiPhone6sに機種変更をした際にiCloudを使ってバックアップを取りました。
では、iCloudでバックアップをする方法を見ていきましょう。
まず、iPhoneの[設定]をタップし、次に[iCloud]をタップします。
iCloudをタップすると下のような画面が出てくると思います。(ログインしていない場合)
Apple IDをまだ作成していない方は、下の[Apple IDを新規作成]をタップしましょう。
Apple IDのパスワードを作成する時につまずく方が多いのですが、パスワードは「半角英数字と数字の組み合わせ」「大文字を入れて8文字以上」というルールがあります。
例:正しいパスワード→「Taro1234」
誤ったパスワード→「taro123」(大文字が一つもない・パスワードが8文字未満)
Apple IDとパスワードを忘れない様にメモやノートに控えておきましょう。
Apple IDを作成する事が出来たら、先ほどの画面でIDとパスワードを入力してログインしましょう。
iCloudにログインをして下にスクロールすると上の画像の様になっているかと思います。
僕はiPhone6sを使用しているので、iPhone5やiPhone5sを使用している方は若干表示が違っている可能性があります。
この画面でバックアップを取っておくもの、取らなくて良いものを選ぶ事が出来ます。
メールやカレンダー、リマインダーなどのバックアップは別に入らないというのであれば、右の緑色のチェックを外しておきましょう。
ここで注意しなくてはいけないのが、無料でiCloudに保存できる容量の限度は5GBまでということです。
5GBを超える容量を保存する場合は、月額で利用料金を支払う必要があります。
(50GB→月額¥130/200GB→月額¥400/1TB→月額¥1300となっています。)
しかし、5GBもあればかなり多くのデータを保存することができるので、そこまで気にする事は無いと思います。
大量の動画をバックアップする方は、次に紹介する「iTunesでのバックアップ」がオススメです。
バックアップするデータを選んだら、赤で囲んだ[バックアップ]をタップします。
iPhoneをバックアップするにはWiFiに繋がっている必要があります。
WiFiに繋げたら[今すぐバックアップを作成]をタップしましょう。これでiCloudによるバックアップは終了です。
「自分の家はインターネット回線に繋げてないからWiFiが使えない!」という方は、無料WiFiを提供しているお店(マクドナルドやスターバックス)や、AUショップ・ドコモショップ・ソフトバンクショップで無料WiFiに繋げてバックアップを取るようにしましょう。
バックアップがしっかり出来ているか確認するには[今すぐバックアップを作成]の下にある「前回のバックアップ」の部分を見ましょう。バックアップした日時が表記されているはずです。
iTunesでバックアップする方法
iTunesでバックアップをするにはMac PCやWindowsのパソコンが必要になります。
iCloudの場合は「ネット上にデータを保存」するものでしたが、iTunesを使ったバックアップ方法は「パソコンにスマホのデータを保存」することになります。
家にパソコンがない方はiTunesでのバックアップが出来ないの注意しましょう。
iTunesでバックアップする利点としては、5GBを超える大容量のデータも保存できることです。
また、iCloudとiTunes両方でバックアップをとっておくことで、どちらかのバックアップデータが消えてしまった際に便利です。
では、iTunesでのバックアップ方法を紹介します。
パソコンとデバイスをケーブルで接続します。(ケーブルとはiPhoneを充電をする際に使うUSBケーブルです)
iTunesを開き[ファイル]→[デバイス]→[バックアップ]でバックアップをすることができます。
バックアップには時間がかかり、バックアップ中はスマホをパソコンを繋げたままにしなければいけないので、時間がある時に行ってください。
iPhoneのバックアップが保存されている場所は?
先ほどから書いていることになりますが、iCloudでiPhoneのバックアップをした方のデータはネット上に保存されていて、iTunesでiPhoneのバックアップをした方はパソコンに保存されています。
「iPhoneデータのバックアップされている場所が分からない!」という方も多いので、自分がどちらの方法でバックアップをしたのか確認してみましょう。