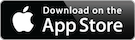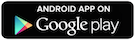LINEがリリースする写真・動画加工アプリ「LINE camera」の使い方やフィルターのかけ方、写真の加工・編集の方法を詳しく紹介しています。
ラインカメラはiPhone、Androidのスマホで無料で利用する事ができます。
ラインカメラの使い方・写真のフィルタのかけ方
先ほども書きましたが、ラインカメラのアプリは無料で利用する事が出来ます。
ラインカメラをまだダウンロードしていない方は下のリンクからどうぞ。
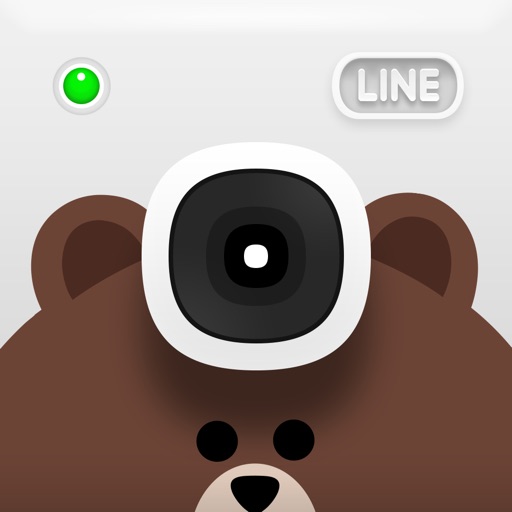
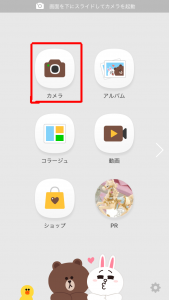
ラインカメラのアプリを開くと「カメラ」「アルバム」「コラージュ」「動画」から選ぶ事ができます。
写真を撮影する場合は「カメラ」を選びましょう。
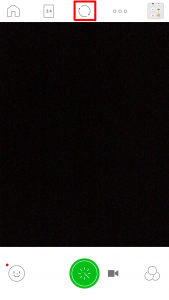
インカメラ(内側のカメラ)とアウトカメラ(外側のカメラ)を切り替えるには、上の画像の赤で囲ったアイコンをタップする事で出来ます。
写真を撮影するには緑色のボタンを押しましょう。
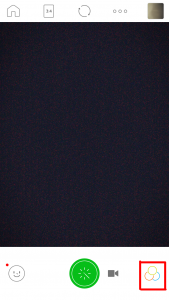
上の画像の赤で囲った右下のアイコンをタップすると写真にフィルタをかけることができます。
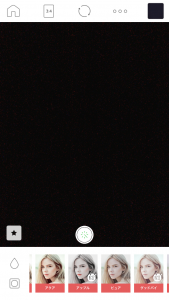
フィルターは種類が豊富なので色々と試してみてください。
マンガ風の写真になるフィルターや、料理を美味しそうに見せる「デリシャス」というフィルターもあります。
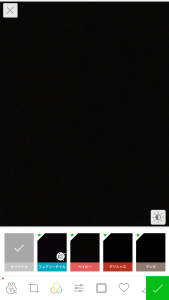
写真を撮影した後でもフィルターを好きなものに切り替える事が出来ます。
下の小さなアイコンで撮影した写真のサイズを変更、明るさや彩度、コントラストの変更、テキストを挿入したり、写真を切り取ったり、ペンで写真の色を塗ったりする事が出来ます。
撮影した写真は自動的に保存する事が出来ます。右下の緑色のチェックマークをタップすると、SNSで撮影した写真を共有する事が出来ます。
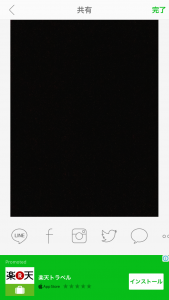
LINEやFacebook、インスタグラムやTwitterに写真を投稿する事が出来ます。一番右の「・・・」をタップすると、加工した写真を保存する事が出来ます。

「・・・」の後に「画像を保存」をタップしましょう。
ラインカメラのアニメーション加工・写真サイズ変更
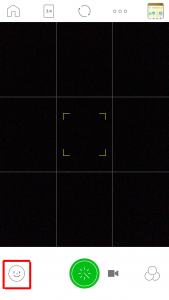
ウサギや猫耳などのアニメーション加工をするには左下のニコニコマークのアイコンをタップしましょう。
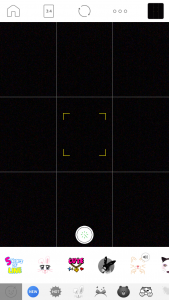
アニメーション加工の種類もたくさんあるので、自分の好きなものを選んでみましょう。
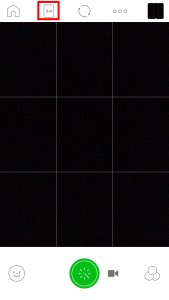
写真サイズを変更するには、上にあるアイコンの左から2番目のアイコンをタップしましょう。
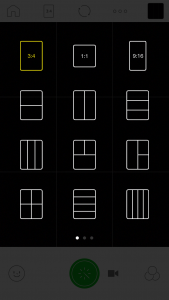
写真のサイズ変更や、複数の写真を分割する事が出来ます。
カメラロールの写真をラインカメラで加工する方法
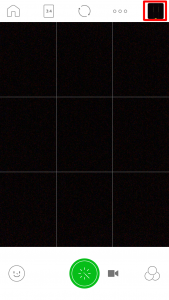
ラインカメラでは、iPhoneやAndroid端末のスマホのアルバムに保存している写真を加工する事が出来ます。
上の画像の赤色で囲った右上部分をタップしましょう。

カメラロールから加工したい写真を選び、加工し終わった後はしっかり画像を保存してください。
ラインカメラの基本的な使い方を紹介しました。
ラインカメラはフィルターの種類も多く、カメラロールに保存された写真も加工出来るのでかなりオススメです!