Google ChromeやFirefox、Internet Explorer、Safariなど、ブラウザ別に閲覧履歴やキャッシュ、Cookieを消去する方法を紹介しています。
多くの閲覧履歴やキャッシュデータが蓄積されていると処理速度が遅くなる事があるので、ページの読み込み速度を維持するためにも1、2ヶ月に1度は履歴を消す様にしましょう。
Google Chrome(グーグルクローム)
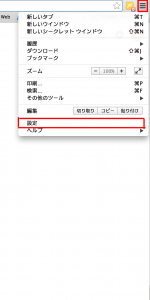
Google Chromeを開いたら右上の三本線のマークをクリックし「設定」を押します。
Macのパソコンを使用している方は三本線を押した後「履歴」をクリックしましょう。
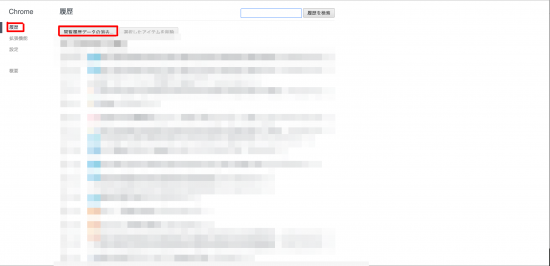
Chromeの設定画面の「履歴」をクリックして「閲覧履歴データの消去」をクリックします。
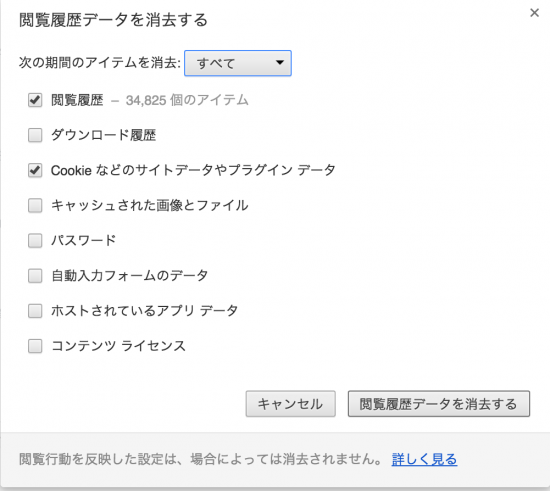
消去する内容にチェックを入れて「閲覧履歴データを消去する」をクリックしましょう。
「Cookieなどのサイトデータやプラグインデータ」にチェックをいれると、ログイン情報などのデータも消去されてしまいます。
ログイン情報のデータとはニコニコ動画やYouTube、ヤフーメールアドレスなど、ログインが必要なサイトのログインデータが消去されるということです。
これを消去してしまうと、もう一度メールアドレスやログインパスワードをニコニコ動画やYouTubeを見る際に入力しないとマイページに行く事が出来ないので少し面倒です。
サイトデータやプラグインデータ(ログイン情報)を削除せずにCookieだけを削除するには「chrome://chrome/settings/cookies」をコピーして検索してみてください。
その後「すべて削除」をクリックすると、ログイン情報を削除せずにCookie履歴だけを消す事が出来ます。
この作業は『Cookieだけを消す』ものなので、閲覧履歴については1つ前に紹介したやり方で消してください。
Mozila Firefox
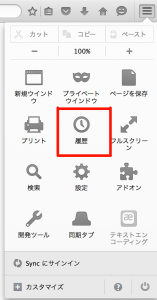
右上の三本線をクリックし「履歴」をクリックしましょう。
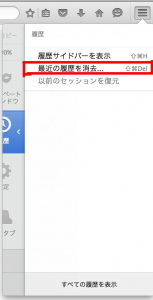
次に「最近の履歴を消去」をクリックします。
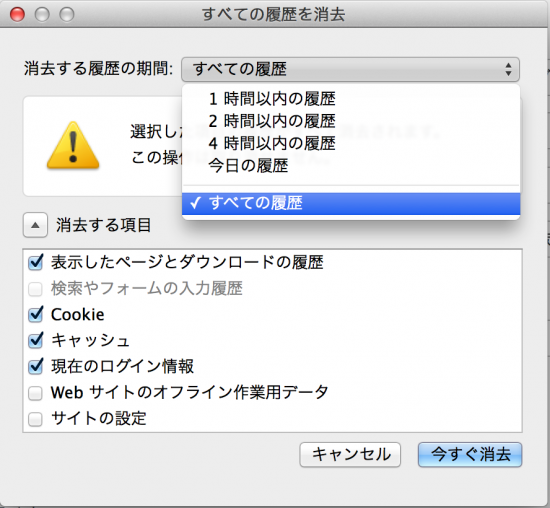
FirefoxはキャッシュやCookieなど消去する項目を細かく選ぶ事ができます。
削除をする項目を選んだら「今すぐ消去」をクリックしましょう。
Internet Explorer(インターネットエクスプローラー)
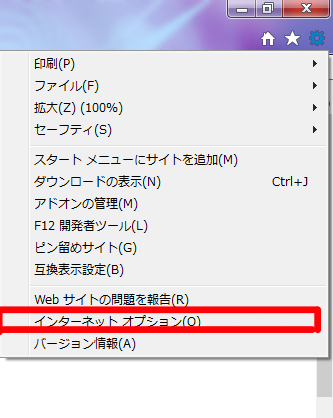
Internet Explorerの閲覧履歴を消去するには、右上の歯車アイコンをクリックし「インターネットオプション」をクリックします。

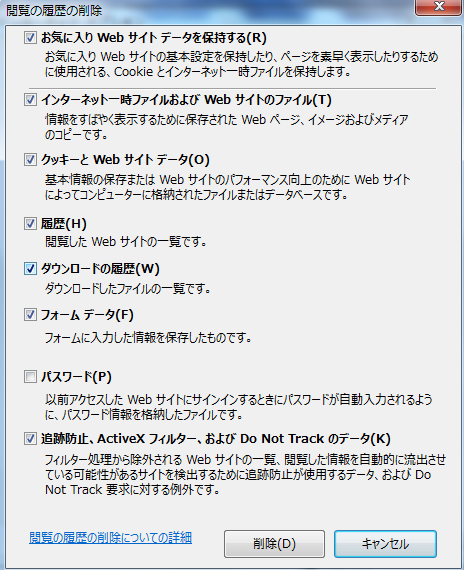
Internet Explorerは削除項目を細かく設定出来ます。チェックをつけて「削除」をクリックしましょう。
Safari
iPhoneを利用している人に多いSafariの閲覧履歴消去の方法を紹介します。
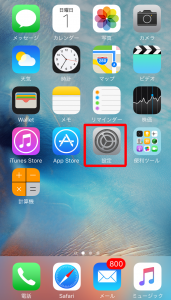
まず、iPhoneの「設定」をタップします。
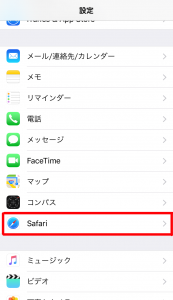
「Safari」をタップします。
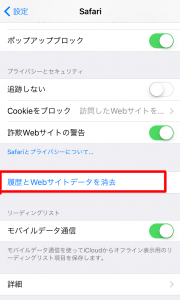
次に「履歴とWebサイトデータを消去」をタップしましょう。
閲覧履歴を消去すると、スマートフォンが軽くなるとも言われているので定期的に履歴を削除するのがオススメです。


