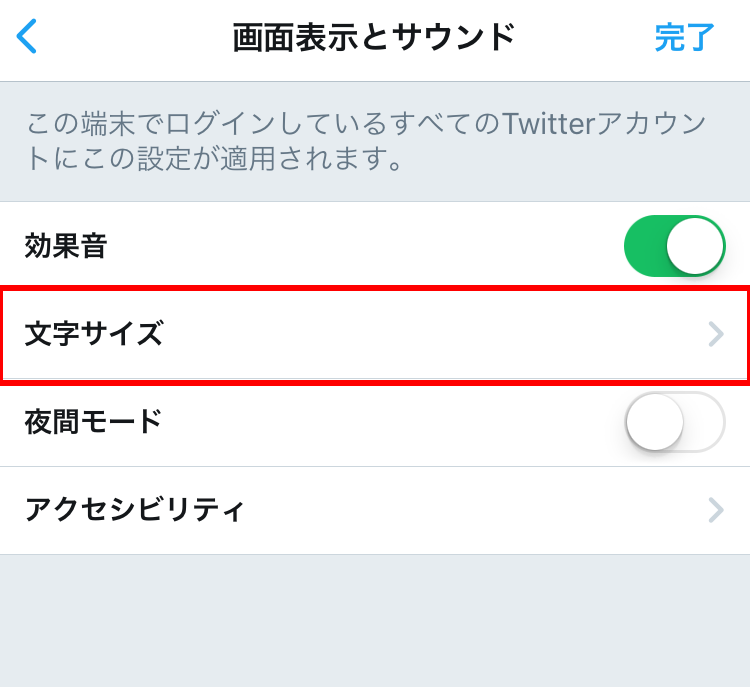Twitterの文字サイズが小さいもしくは大きい!と感じる方に向けて、Twitterの文字サイズを変更する方法を詳しく紹介します。
小さい文字を長時間見ていると目に負担がかかってしまい視力の低下にも繋がるので、自分に合った文字サイズに設定しましょう。
今回はiPhoneを使ったTwitterの文字サイズを変更する方法を紹介しますが、Androidのスマートフォンを使っている方も同じ様に設定出来ると思います。
※2017年6月16日から新バージョンになりUIが変わったので最新版の文字サイズの変更方法を紹介します。
Twitterの文字サイズを変更する方法(新バージョン)
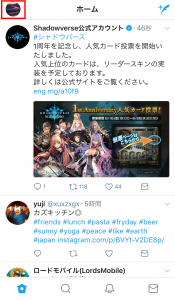
UIが変更されたTwitterは全体的に丸みを帯びていてアプリの軽量・高速化されています。
本題の文字サイズの大きさを変える方法ですが、左上にある自分のアイコンをタップしましょう。
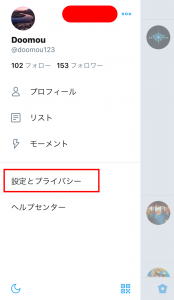
次に「設定とプライバシー」をタップします。
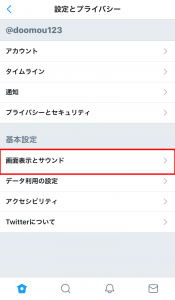
次に「画面表示とサウンド」をタップします。
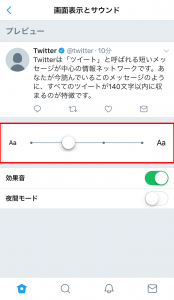
4段階で大きさを選択することができるので試してみて下さい。
Twitterの文字(フォント)サイズを変更する方法(過去のバージョン)
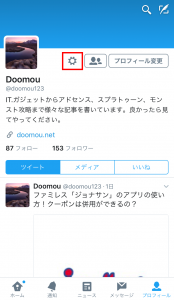
Twitterのアプリを起動し「プロフィール」から設定アイコンをタップします。上の画像の赤色で囲ったアイコンの部分です。
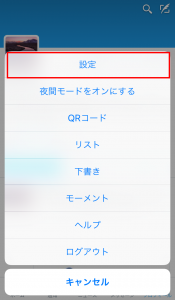
次に「設定」をタップします。
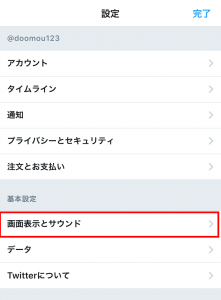
次に「画面表示とサウンド」をタップします。
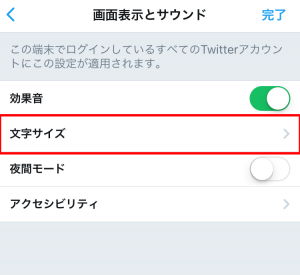
次に「文字サイズ」をタップします。

ここで文字サイズを4段階で変更することができます。
左に設定すると文字サイズが小さくなり、右に設定すると文字が大きくなります。上の画像は一番小さい文字サイズです。
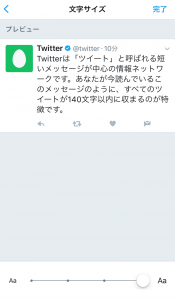
一番大きい文字サイズに設定すると上の様になります。かなり大きい様に思えますが、視力悪い年配の方はこれくらいの大きさがいいかもしれませんね。
個人的には左から2、3番目の文字サイズが丁度良いかと思います。文字サイズが小さすぎると目が疲れてしまうので、しっかり設定しましょう。
PC版のTwitterは変更できない?
調べてみましたが、PC版のTwitterでは文字サイズを小さくしたり大きくすることが出来ない様です。
しかし、ブラウザ(パソコン)側の設定で文字のサイズを変更することができるので以下の方法で試してみてください。
IE(インターネットエクスプローラー)を使っている方は、上のバーにある「表示」→「文字のサイズ」から変更が可能です。
Macのパソコンを使っている方は上のバーにある「表示」から拡大/縮小を選択して調整してみてください。
年配の方がTwitterを利用している場合、文字が見づらいと感じる事もあるので設定してあげてください。